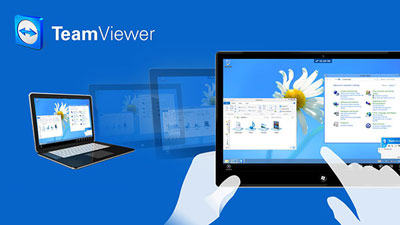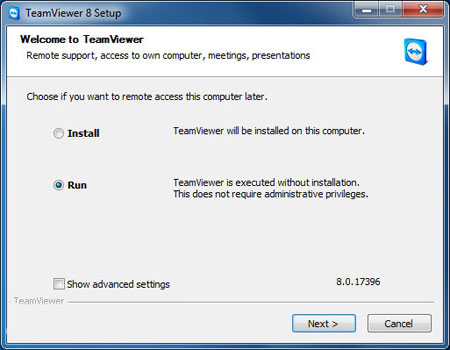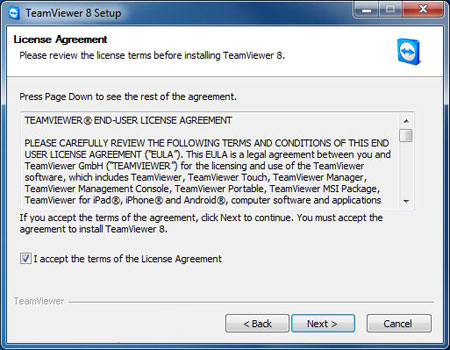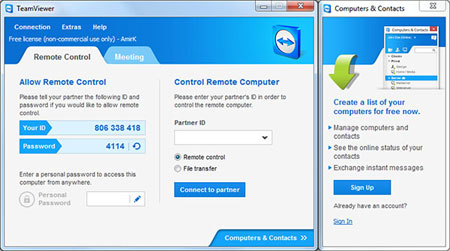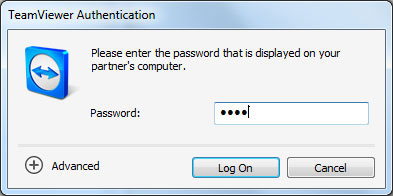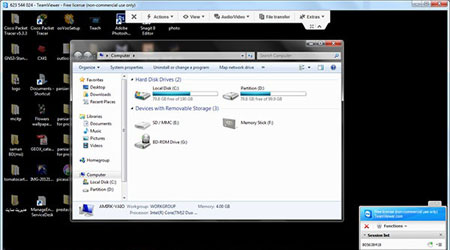آموزش استفاده از نرم افزار Team Viewer
Posted on: بهمن ۹, ۱۳۹۵, by : مدیر سایت
نرم افزار Team Viewer یک برنامه کنترل از راه دور رایانه مبتنی بر شبکه اینترنت و یا شبکه داخلی می باشد. در حالت معمول برای اتصال سیستم از راه دور نیاز به IP Valid نیاز است که برای هر سیستم یکتاست. این نوع IP نیاز به درخواست از طرف ISP و دارای هزینه است. برنامه مذکور این محدودیت را برداشته و با سیستم جالب خود یک عدد ۹ رقمی به عنوان ID به سیستم تخصیص می دهد که تا عوض کردن سیستم عامل پابرجاست.
مزیت دیگر این برنامه امکان استفاده با انواع سرعت از Dial Up گرفته تا ADSL با تنظیمات و قابلیت بهینه سازی ها برای بهترین نتیجه را دارا می باشد. این برنامه برای استفاده های غیر تجاری رایگان است و با اتصال یه سیستم هدف بر خلاف Remote ویندوز شخص Log Off نشده و می تواند مراحل کار شما را ببیند و به صورت آموزشی و امنیتی به کار برده شود.
به زبان ساده تر با استفاده از این برنامه می توانید به راحتی از کامپیوتر خودتان وارد دسکتاپ کامپیوتر شخص دیگر در هر کجای دنیا شوید و با آن کار کنید. البته هر کاری که در کامپیوتر می کنید قابل مشاهده برای شخص مورد نظر است.
قابلیت ها و امکانات نرم افزار Team Viewer :
– عدم نیاز به IP Valid
– امکان استفاده از نرم افزار حتی با اینترنت های Dial Up
– امکان اتصال هم زمان چند نفر به یک سیستم
– امکان ارسال و دریافت فایل بین ۲ سیستم
– امکان استفاده از طریق گوشی های موبایل
– امکان ضبط فعالیت ها به صورت یک فایل ویدئویی
– امکان برقراری ارتباط Chat نوشتاری بین ۲ سیستم
– امکان تنظیم کیفیت تصویر
– امکان استفاده از نرم افزار به صورت Portable بدون نیاز به نصب
– امکان استفاده سطح دسترسی
– امکان استفاده حافظه Clipboard یک رایانه در رایانه دیگر
– امکان استفاده بدون اینترنت با شبکه های داخلی خصوصی
– سرعت بالا
– مصرف پهنای باند بسیار کم
– حجم کم نرم افزار
– کاملا رایگان
– و…
از کجا نرم افزار را دانلود کنیم ؟
برای دانلود نرم افزار Team Viewer از لینک زیر استفاده کنید و به نسبت سیستم عامل خود آن را دانلود کنید.
http://www.teamviewer.com/en/download/windows.aspx
این نرم افزار برای سیستم عامل های Windows ، Mac ، Linux و سیستم عامل های موبایلی نظیر Android ، iPhone و Windows Mobile ارائه شده.
پس از دانلود نرم افزار Team Viewer آن را اجرا کنید. در صفحه باز شده از شما سوال می پرسد که آیا می خواهید این نرم افزار در سیستم شما نصب شود یا فقط اجرا شود. کافیست گزینه Install را انتخاب کرده و سپس Personal را انتخاب کرده تا نرم افزار نصب و اجرا شود.
مرحله بعدی هم تیک موجود را زده و Next را کلیک کنید.
پس انجام این مراحل با صفحه زیر رو به رو می شوید.
همانطور که مشاهده می کنید در قسمت سمت چپ ۲ کادر با نام های ID و Password وجود دارند. ID همان IP Valid شما است که توسط نرم افزار ایجاد شده. با دادن این ID و Password به طرف مقابل ، آن شخص می تواند به دستکتاپ شما دسترسی داشته باشد.
همیچنین با داشتن ID و Password طرف مقابل شما می توانید به دسکتاپ آن شخص دسترسی داشته باشید.
برای مثال ما در شرکت آی تی مشاور کار می کنیم و قصد داریم مشکل به وجود آمده در آنتی ویروس یکی از مشتریان را حل کنید. شرکت ما در استان مرکزی قرار دارد و مشتری در مشهد.
ابتدا مشتری و گروه پشتیبان نرم افزار Team Viewer را نصب می کنند ، سپس از مشتری ID و Password را دریافت کرده و در برنامه وارد می کنیم. سپس وارد دسکتاپ کامپیوتر مشتری شده و مشکل را برطرف می کنیم…
چگونه باید به کامپیوتر طرف مقابل وصل شد؟
پس از دریافت ID و Password از طرف مقابل ، ID را در قسمت Partner ID وارد می کنیم. تیک Remote Control فعال باشد.
سپس روی Connect To Partner کلیک می کنیم. صفحه ی دیگری باز می شود که از شما Password می خواهد.
پسورد دریافت شده را وارد می کنیم.
سپس روی Log On کلیک کنید.
کار تمام است. الان باید صفحه دسکتاپ طرف مقابل را در کامپیوتر خود مشاهده کنید.
هر کاری از طریق این نرم افزار در دسکتاپ طرف مقابل انجام بدهیم ، قابل مشاهده برای آن شخص است. پس فکر نکنید که هر کاری خواستید می توانید انجام بدهید.