دریافت آپدیت سالانه ویندوز ۱۰
Posted on: بهمن ۱۱, ۱۳۹۵, by : مدیر سایت
مایکروسافت روز گذشته به صورت عمومی آپدیت سالانهی ویندوز ۱۰ را برای کاربران این سیستم عامل منتشر کرد. این بروزرسانی تغییرات زیادی به همراه دارد و مایکروسافت مدت زیادی مشغول کار بر روی آن است. غول فناوری ردموند سالگرد عرضهی آخرین نسخه از سیستم عامل خود را بدین ترتیب جشن گرفته است.
بروزرسانی از طریق Windows Update
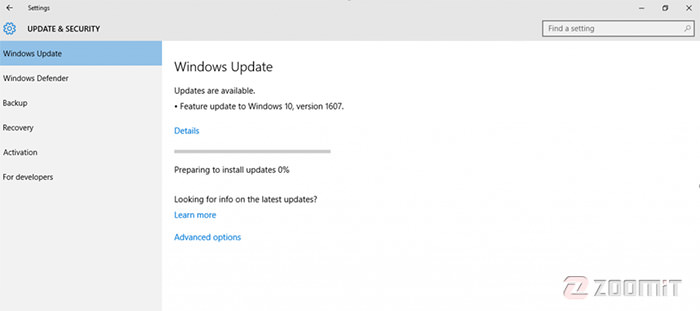
اما برای دریافت این بروزرسانی چه کار باید کرد. اولین و سادهترین راه، استفاده از محیط آپدیت ویندوز است. کافی است تا تمامی بروزرسانیهای ویندوز ۱۰ را دریافت کرده سپس مجددا اقدام به بررسی بروزرسانیهای موجود کنید تا با بروزرسانی Features Update to Windows 10 مواجه شوید. پس از دانلود بروزرسانی، مراحل نصب به صورت خودکار آغاز میشود و سیستم عامل نیز ریستارت میشود.
با این وجود که بروزرسانی سالانهی ویندوز ۱۰ برای مناطق خاصی عرضه شده و همچنین امکان خطا در نصب بروزرسانیها جز جدایی ناپذیر بخش آپدیت سنتر مایکروسافت است، میتوانید از روش مطمئن زیر استفاده کنید.
بروزرسانی توسط نرمافزار Windows 10 Upgrade Assistant
بروزرسانی سالانهی ویندوز ۱۰ در ابتدا برای مناطق خاص و دستگاههایی که بیشتری هماهنگی را با این سیستم عامل دارند اعم از نمونههای مجهز به بایوس UEFI عرضه میشوند؛ به همین دلیل در حال حاضر امکان عدم ارایهی این بروزرسانی برای دستگاه شما وجود دارد. اما نگران نباشید. میتوانید از سرویس جدید مایکروسافت استفاده کنید. برای این کار ابتدا به صفحهی مخصوص بروزرسانی سالانهی ویندوز ۱۰ بروید و روی گزینهی Update now کلیک کنید تا دانلود نرمافزار Windows 10 Upgrade Assistant آغاز شود.
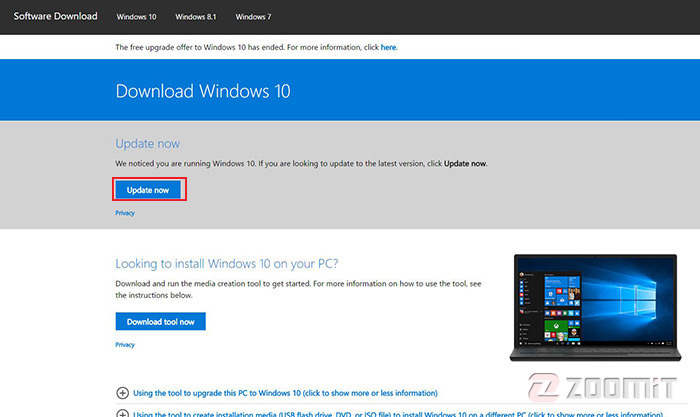
پس از دانلود و نصب این نرمافزار، آن را اجرا کنید.

پس از اجرا، این نرمافزار در ابتدا به بررسی آپدیت بودن دستگاه شما و سختافزار آن میپردازد و سپس اقدام به دانلود بروزرسانی میکند.

پس از پایان عملیات دانلود، سیستم عامل شما ریستارت خواهد شد تا عملیات نصب آن انجام شود.
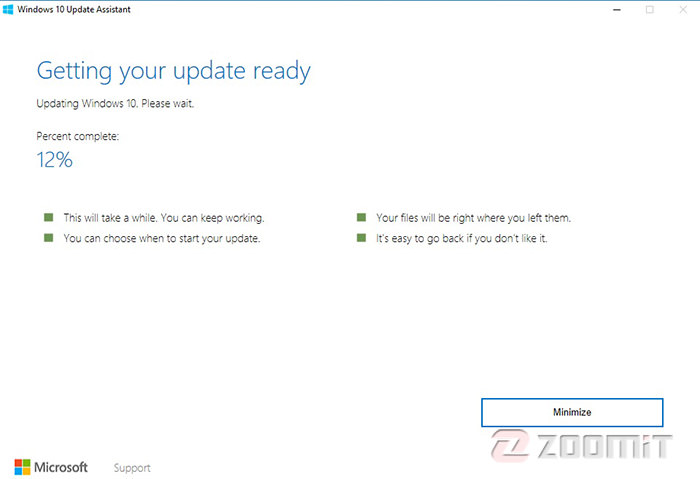
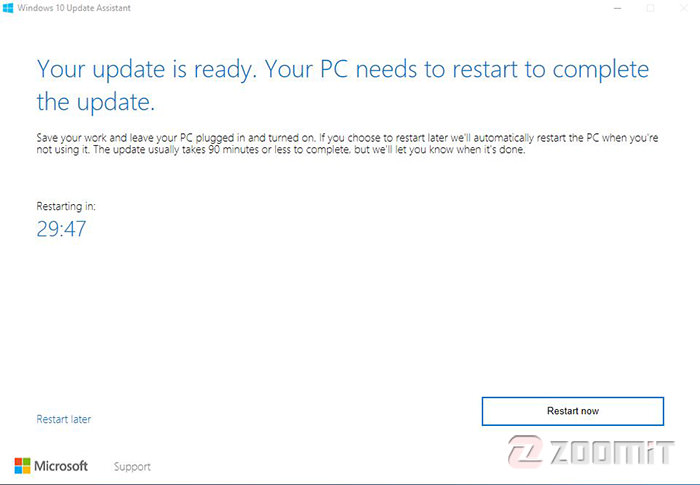
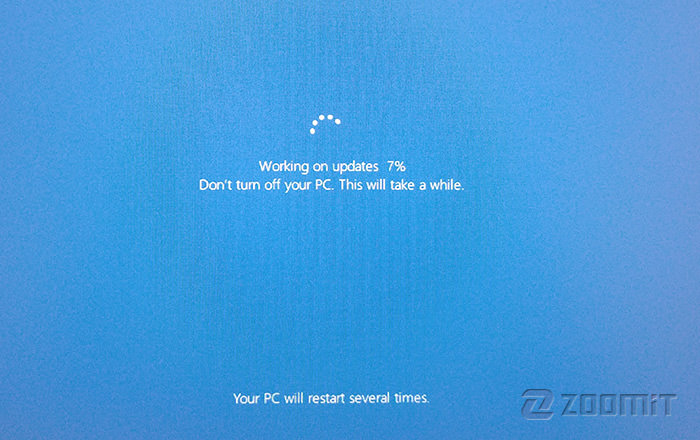
در نهایت نیز هنگام ورود به ویندوز با پیام آپدیت موفقیتآمیز مواجه خواهید شد.
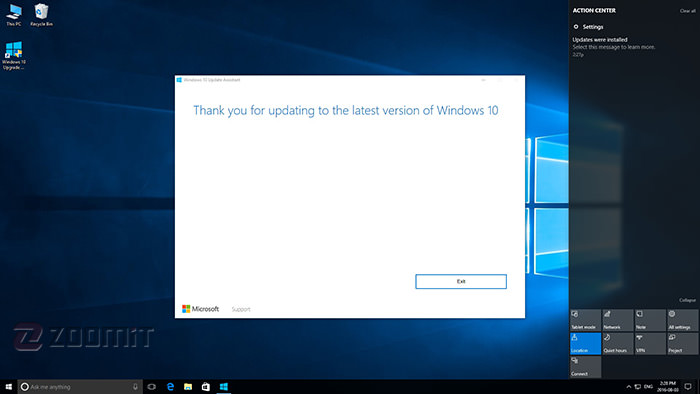
بروزرسانی آفلاین
در صورتی که چندین کامپیوتر مجهز به ویندوز ۱۰ دارید، نیازی به آپدیت آنلاین تمامی آنها ندارید. بلکه میتوانید با ابزار Media Creation Tool ویندوز بروزرسانی را دریافت کرده و به صورت آفلاین اقدام به نصب روی تمامی رایانهها کنید. برای این امر ابتدا به صفحهی دریافت بروزرسانی ویندوز ۱۰ بروید و گزینهی Download Tool Now را بزنید تا عملیات دانلود ابزار Media Creation Tool آغاز شود.
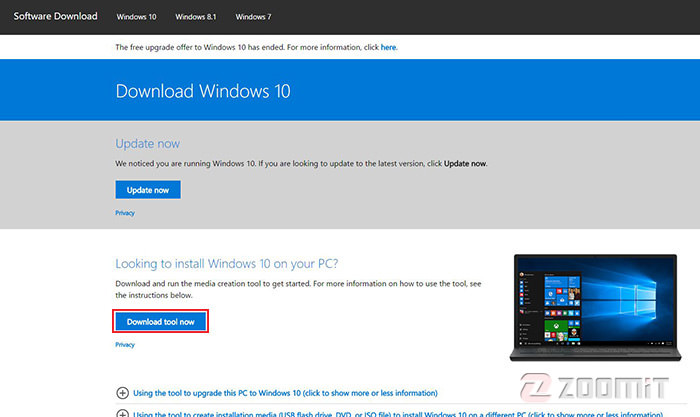
پس از دانلود و نصب این نرمافزار گزینهی Creation installation media for another PC را انتخاب کنید تا عملیات دانلود و نصب آخرین نسخه از ویندوز ۱۰ (دارای آپدیت سالانه) آغاز شود.
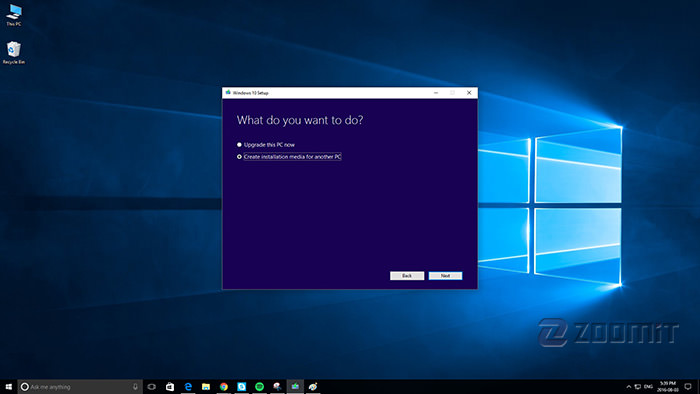
در مرحلهی باید نسخهی ویندوز ۱۰ را که قصد دریافت فایل نصب آن را دارید، انتخاب کنید.
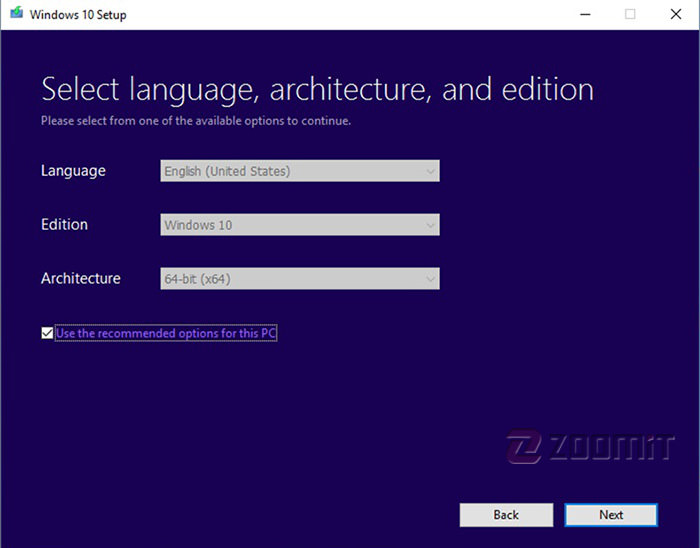
در مرحلهی بعدی نیز باید دستگاه ذخیرهسازی مورد نظر خود را برای ساخت درایو نصب و راهاندازی ویندوز ۱۰ انتخاب کنید. همانطور که در تصویر نیز مشاهده میکنید به فضایی حداقل ۴ گیگابایت احتیاج خواهد داشت.
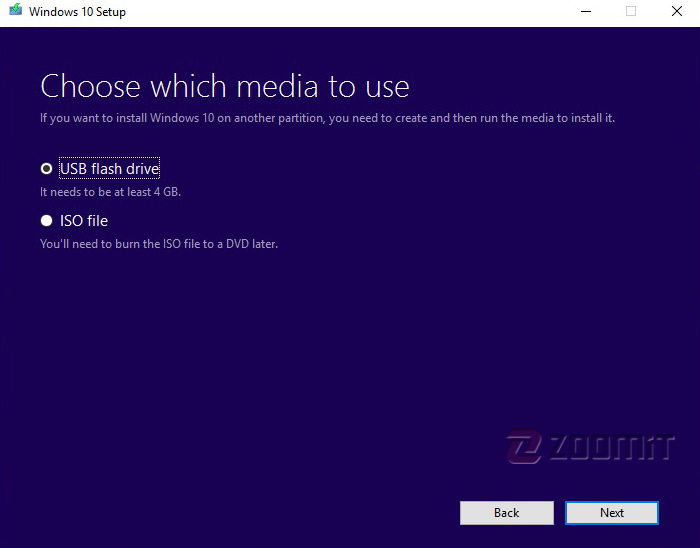
سپس این نرمافزار اقدام به دانلود و ساخت درایو نصب آخرین نسخهی ویندوز ۱۰ خواهد کرد.

پس از اتمام مراحل قبل، سیدی یا فلش ساخته شده را در دستگاههای مد نظر قرار بدهید تا و پس از اجرا گزینهی بروزرسانی را انتخاب کنید. این نرمافزار پس از بررسی سیستم عامل شما، پیشنهاد نصب آخرین آپدیتها را میدهد تا عملیات ارتقا بدون هرگونه مشکلی انجام شود. پیشنهاد میکنیم تمامی بروزرسانیها را در این بخش دریافت کنید.
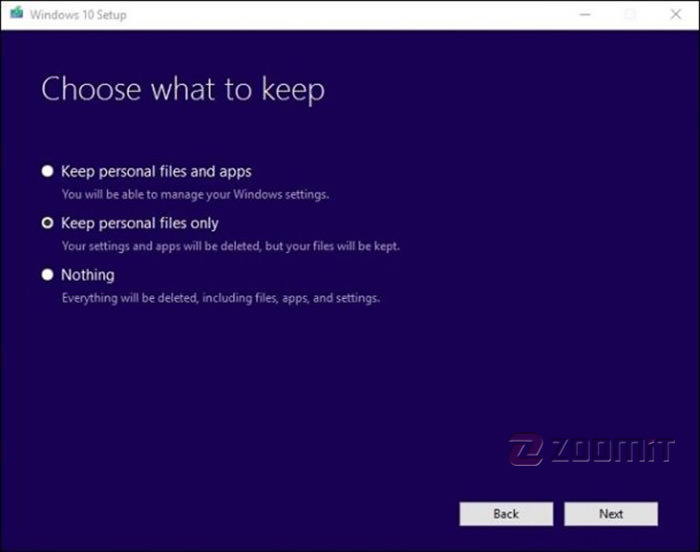
پس از نصب بروزرسانیهای، میتوانید عملیات نصب آپدیت بزرگ سالانهی ویندوز ۱۰ را ادامه دهید. البته پیش از آن باید تعیین کنید که طی این بروزرسانی چه اطلاعاتی نگهداری شوند. در صورتی که تنها میخواهید از بروزرسانی بهره ببرید و هیچ کدام از نرمافزارها و اطلاعات شخصی شما از بین نروند، گزینهی اول را انتخاب کنید.
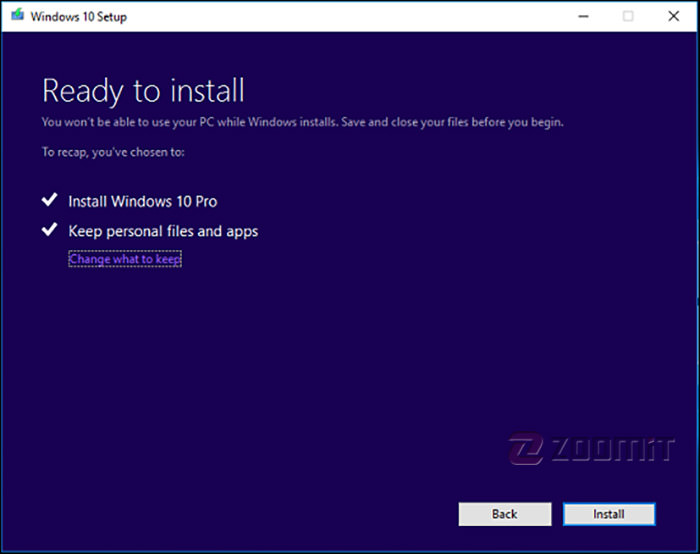
سپس در مراحل بعدی عملیات نصب آخرین نسخه از ویندوز ۱۰ به همراه بروزرسانی سالانهی این سیستم عامل انجام خواهد شد.
پس از بروزرسانی میتوانید به بخش system information ویندوز بروید و با مشاهدهی Build 14393 از صحت بروزرسانی خود مطلع شوید.
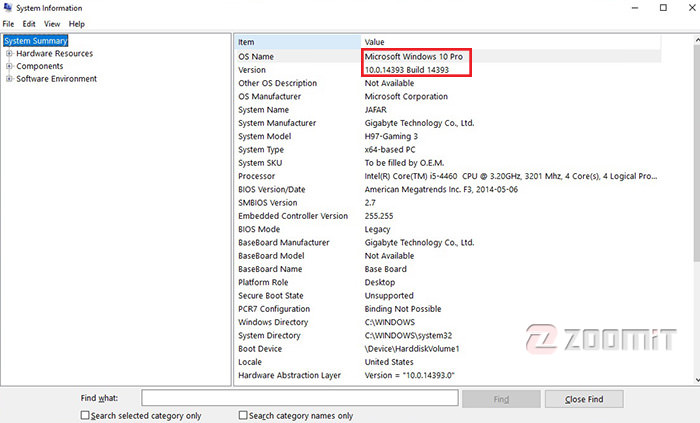
منبع :زومیت